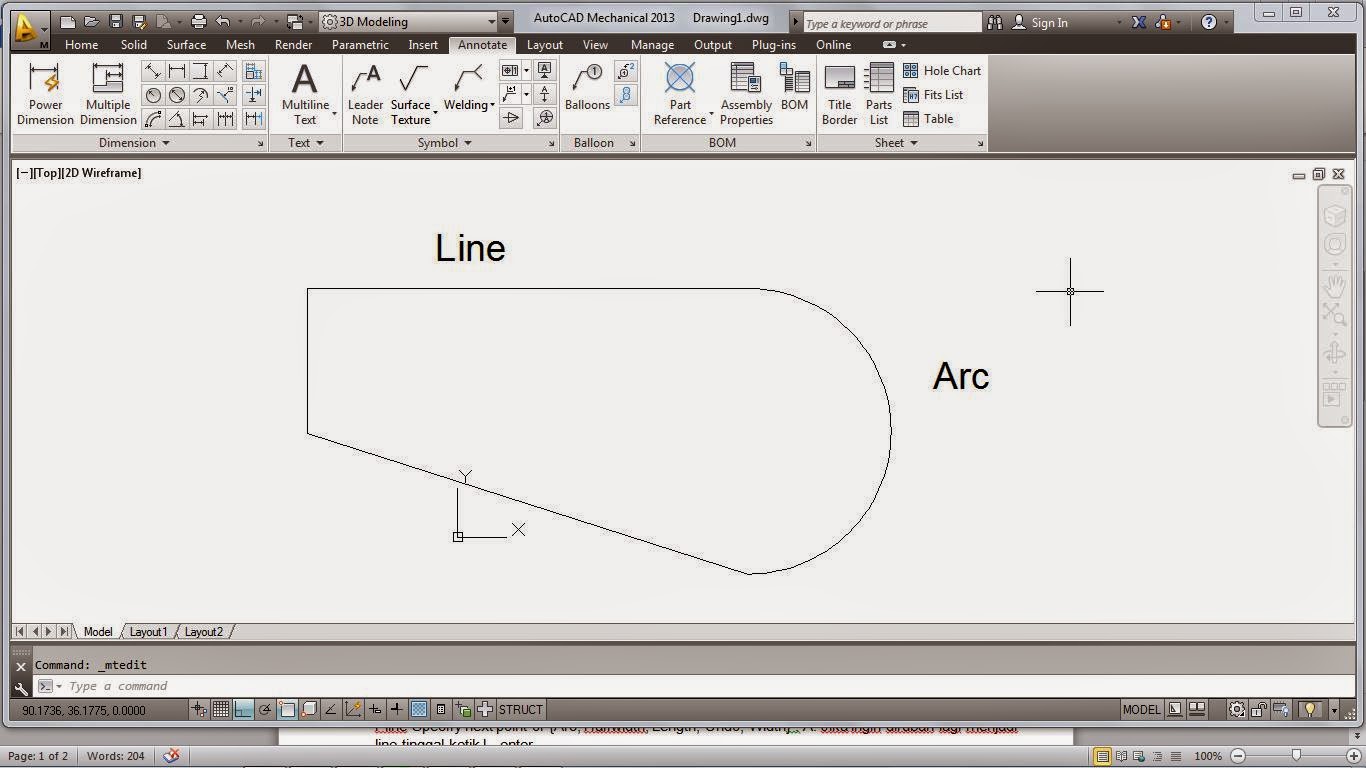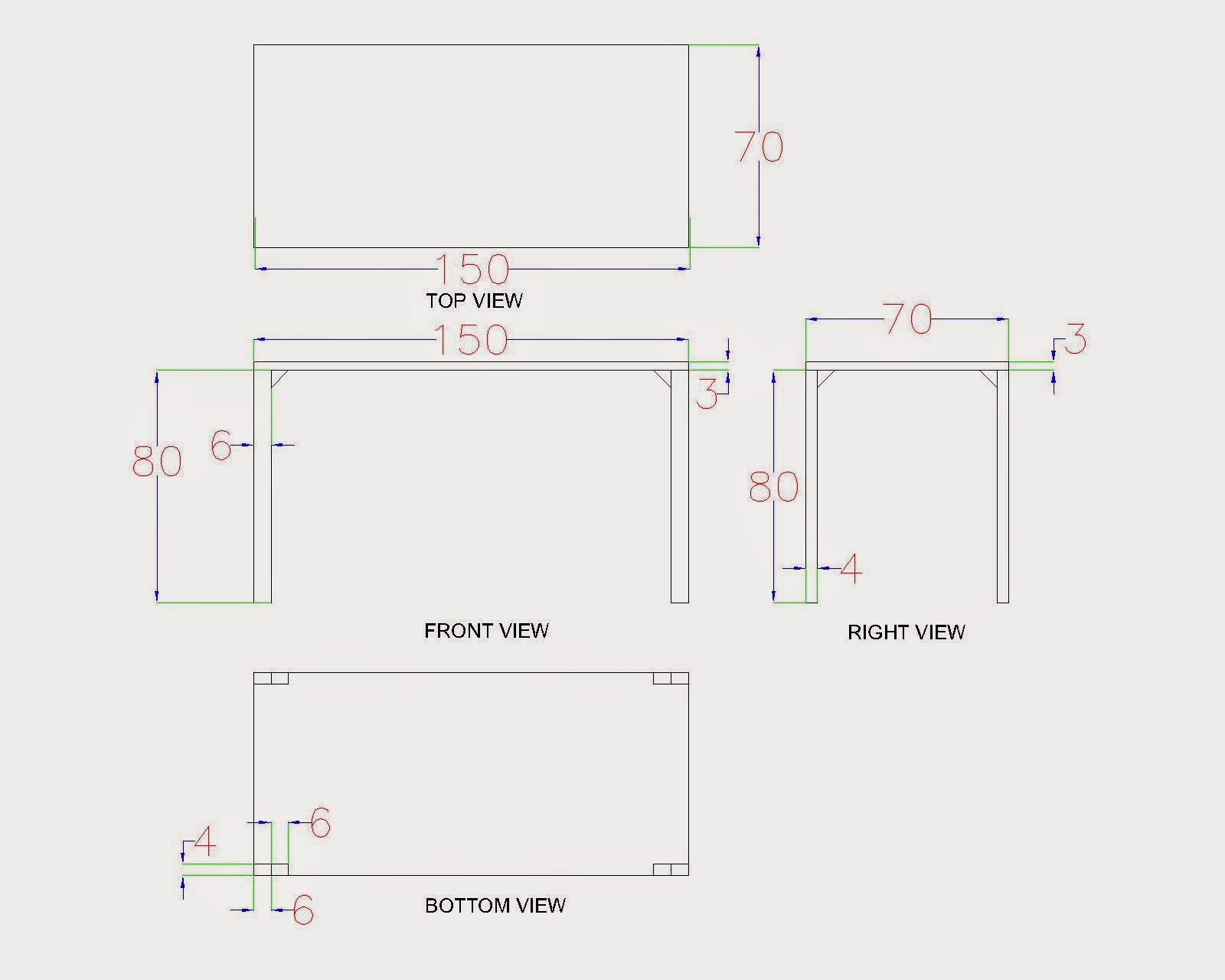Menggunakan Array pada Autocad
Array pada autocad memiliki fungsi yang sangat membantu para designer drawing atau drafter. Array membantu dalam meng copy gambar lebih cepat dengan pola – pola tertentu. Ada tiga pola yang bisa dilakukan. Rectanguler Array (pola rectangle), Path Array (Pola path yang kita inginkan) dan Polar Array (Pola lingkarang).
Berikut cara – cara menggunakannya.
- Home > Modify, klik rectangular Array.
- Pilih/Klik Objek yang akan di Array, enter.
- Isi/ketik pada Columns, Raws, levels sesuai ukuran yang diinginkan. Dalam contoh ini saya ketikan untuk Columns 4 dan total jaraknya 100, Raws 2 dan total jaraknya dan levels 1. Maka jadilah Array sebagai berikut.
Demikian untuk penggunaan Array pada Autocad. Untuk selanjutnya akan kami sempurnakan kembali gan, agar lebih lengkap. Saran dan masukan jangan lupa ya.