Menggambar Kursi 3D pada Autocad
Sebelumnya kita sudah pernah membuat kursi 2D pada Autocad. Nah, sekarang kita akan membuatkan untuk 3D – nya. Untuk menggambar 3D Kursi ini agan harus jago dulu dalam menggunakan extrude pada Autocad. Dan agar memudahkan dalam menggambar 3D Kursi pada Autocad ini kita akan memulainya dengan menggambar dahulu kaki – kaki dari kursi tersebut. Mari kita mulai:
Bagian Kaki – kaki Kursi 3D
- Gunakan Pline, Buatlah 4 persegi ukuran 4 x 4 cm dengan jarak seperti pada gambar berikut.
- Ketik extrude, enter
- Klik dua persegi paling atas, enter.
- Ketik angka 40 pada prompt command, enter
- Pada Tab Menu View, Klik atau pilih isometric View. Maka jadilah untuk kaki bagian depan.
- Ketik extrude, enter
- Plih / klik dua persegi sisanya, enter.
- Ketik 96 untuk menentukan ketinggiannya, enter
- Maka kaki belakangnya sudah selesai. Gunakan orbit untuk memutar posisi agar kaki depan berada paling depan. Caranya, setelah klik orbit. Klik pada gambarnya, klik terus, jangan dilepas, lalu drag/putar agar kaki depan ada didepan layar. Sebelumnya, pada tab menu view. Pilih 2D Wire Frame. Klik Shaded with edges. Maka gambar menjadi seperti ini.
Bagian – bagian dudukan dan sandaran 3D Kursi
- Pada tab menu coordinate Plih UCS dan Klik Face.
- Dekati kaki depan kursi dan klik bidang paling depan, enter. Ingat hanya bagian depan. Jangan sampai kena semua karena hasilnya tidak bisa dihitung. Tanda anda kliknya benar adalah saat kita dekatkan, bidang depan saja yang bersinar. Dari sini berarti anda sudah mengubah sketch-nya menjadi vertical tidak seperti biasanya.
- Buat persegi ukuran 4 x 4 diatas/Ujung kadi depan.
- Ketik extrude, enter.
- Pilih persegi yang akan diextrude, enter.
- Masukkan angka untuk panjangnya. Ketik 40, enter. G14. Geser agar pandangan kursi menjadi seperti berikut ini dan buatkan sketchnya untuk rangka dalam. Untuk sketch gunakan UCS dan pilih face seperti langkah diatas.
- Buat 2 persegi ukuran 4 x 4 cm seperti berikut. Jangan gunakan line, tapi Polyline agar saat extrude berhasil.
- Ketik extrude, enter
- Pilih kedua persegi diatas, enter
- Lalu ketik 42, enter. Atau juga bisa klik pada ujung titik (end point) pada gambar berikut, enter.
- Gunakan UCS lagi untuk memindahkan sketch ke bidang depan kaki depan.
- Buat Persegi panjang Ukuran 2 x 50 cm, gunakan pline.
- Extrude, enter
- Pilih Persegi panjang tersebut, enter
- Ketik 40, enter.
- Gunakan UCS, pindahkan sketch kebidang dudukan kursi seperti gambar berikut.
- Gunakan Pline, Buat Persegi panjang ukuran 2 x 50 cm, enter.
- Extrude, enter
- Klik Persegi tersebut, enter
- Ketik 50, enter. Dan Jadilah.
Kini 3D meja Autocad anda sudah selesai. Mudah bukan, latihan terus dan terus. Sebentar lagi agan akan mahir. Salam. Jangan lupa cek artikel lain yang terkait.














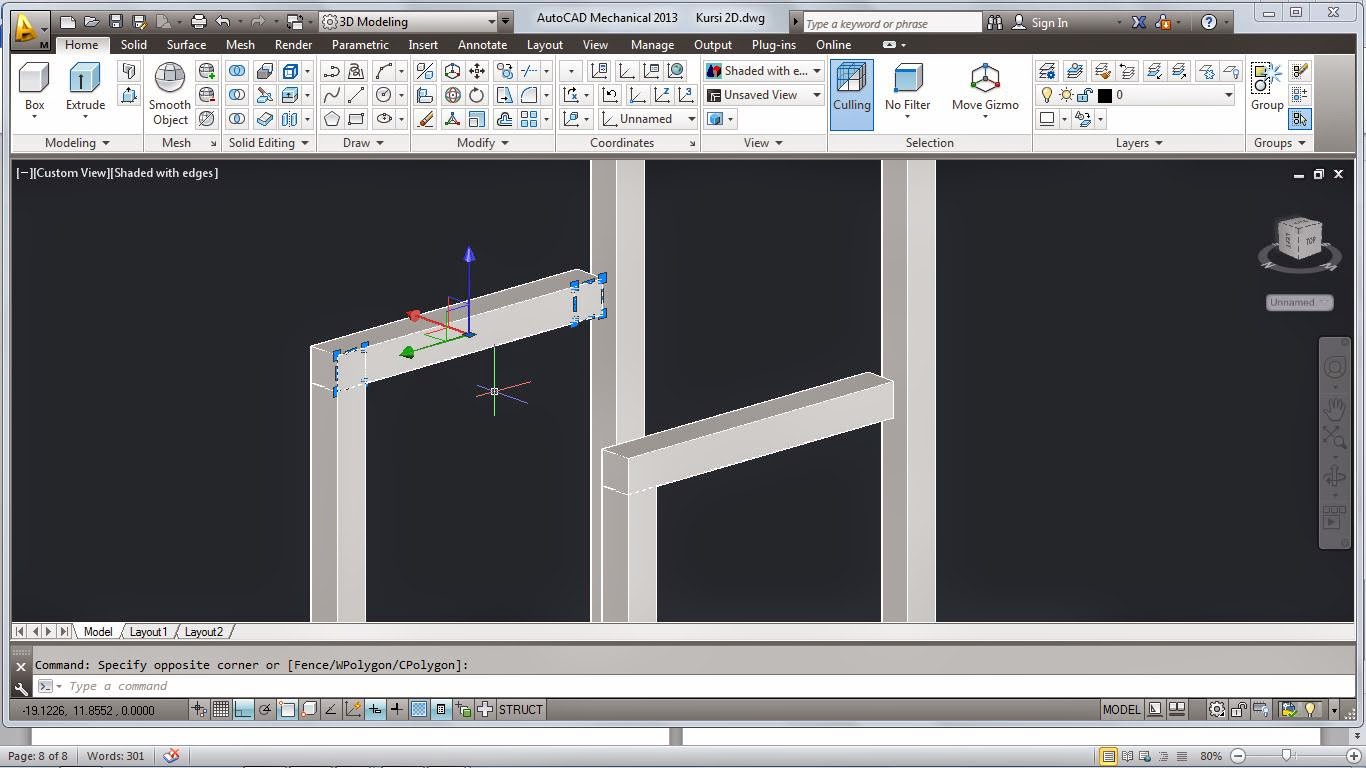








terimakasi sangat bermanfaat
BalasHapus